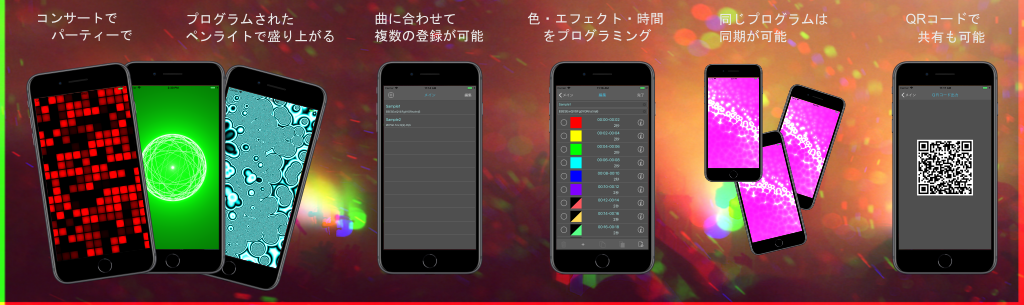
SyncEeeは色鮮やかなエフェクトを登録してコンサート・パーティ・カラオケなどで楽しむことができるペンライトアプリです。
登録内容を共有することで同じエフェクトを楽しむことができます。
登録内容が同じものを実行するとエフェクトが同期するため、会場全体で一体感を楽しむことができます。
特徴
・登録内容に名前をつけて色、エフェクト、時間を細かく設定することができます。
・登録途中でも簡単にプレビューができます。
・登録内容は文字列として認識されるため、適当な文字を登録することでもエフェクトを楽しむこともできます。
・登録内容をQRコードで出力したり、カメラで取り込みができるので友達の間で簡単に共有することができます。
・同じ登録内容を実行するとタイミングの同期を行います。
※携帯電話の落下防止にはストラップやリングを使用してください。
イベント会場で使用する際は携帯電話の使用が許可されているかご確認ください。
エフェクトの種類によっては、画面が激しく点滅することがありますので画面を中止することは避けてください。
開発者は、このアプリケーションを利用される際に発生した直接的あるいは間接的損失については一切責任を負いません。
| メイン画面 |
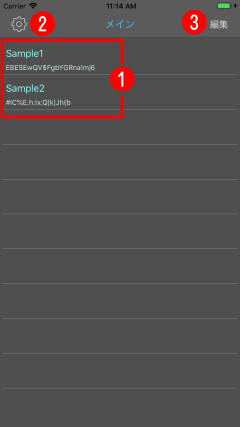
|
||
|
||
|
||
|
| 設定画面 |
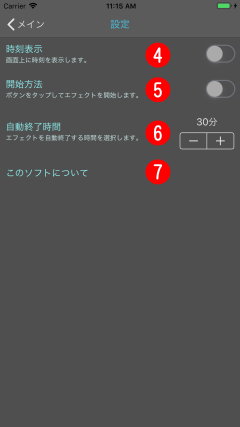
|
||
| ONにするとエフェクト表示に現在時刻が表示されます。 | ||
|
||
| ONにするとエフェクトはスタートボタンをタップしたタイミングで開始されます。 | ||
|
||
| エフェクトが自動で終了する時間を分で設定します。(0分の場合は自動で終了しないため、注意してください。) | ||
|
||
| アプリの情報を表示します。 |
| 編集画面 |
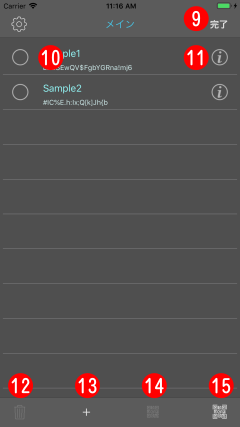
|
||
|
||
| 削除、またはQRコードとして表示するエフェクトを選択します。 | ||
|
||
| エフェクトを編集する場合に詳細ボタンをタップします。 | ||
|
||
| 選択されているエフェクトを削除します。 | ||
|
||
| 新規にエフェクトを追加するため、編集画面に移動します。 | ||
|
||
| 選択したエフェクトを表示するためにQRコード出力画面に移動します。 | ||
|
||
| QRコード入力画面に移動します。 | ||
|
||
| 行をロングタップすることで位置を移動することができます。 |
| QRコード出力 |
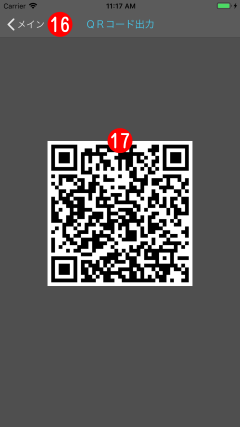
|
||
| 編集画面へ戻ります。 | ||
|
||
| 選択されたエフェクトがQR情報として表示されます。他のデバイスは、QRコードの取り込みを経由してエフェクト情報を取り込めます。 |
| QRコード入力画面 |
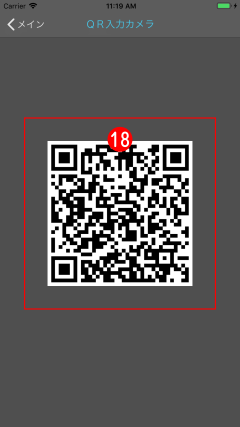
|
||
|
| エフェクト編集画面 |
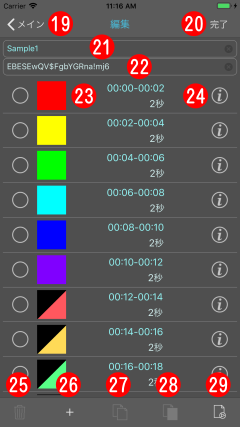
|
||
| エフェクトの編集を中止して編集画面へ戻ります。 | ||
|
||
| エフェクトの編集を登録して編集画面へ戻ります。 | ||
|
||
| エフェクトの名称を入力します。 | ||
|
||
| エフェクトのキーコードを入力します。キーコードからエフェクトの情報が下記に表示されます。 | ||
|
||
| 1つのエフェクト情報を表示します。 | ||
|
||
| 1つのエフェクトを編集します。タップされると編集用のダイアログが表示されます。 | ||
|
||
| 選択されている行を削除します。 | ||
|
||
|
新規にエフェクトを追加するため、エフェクト選択画面を表示します。(追加位置の決定はエフェクト選択画面で選択できます。) コピー内容が登録されている場合はエフェクト選択画面には初期表示としてコピーしている内容が表示されます。 |
||
|
||
|
選択した行をコピー用にメモリー内に保存しておきます。 このボタンは複数行選択されている時は使用できません。赤く表示されている場合はメモリ内にコピーされていることを表します。 |
||
|
||
|
選択している行の前後に挿入するため、エフェクト選択画面を表示します。(挿入位置の決定はエフェクト選択画面で選択できます。) コピー内容が登録されている場合はエフェクト選択画面には初期表示としてコピーしている内容が表示されます。 |
||
|
||
| 上記で登録されている内容でエフェクトが開始されます。 |
| エフェクト編集ダイアログ |
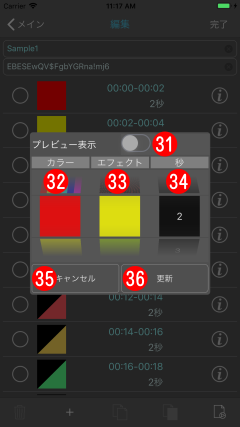
エフェクトの一覧は、こちらで確認できます。
|
||
| 選択されているエフェクトのプレビューの表示の切り替えます。 | ||
|
||
| エフェクトの色に関する設定を行います。 | ||
|
||
| エフェクトの効果について設定します。 | ||
|
||
| エフェクトの秒数を設定します。 | ||
|
||
| エフェクトの変更を中止します。 | ||
|
||
| エフェクトの変更を更新します。 |
| 2021/01/01 | ios14に対応・広告のトラッキング許可 V1.2.0 | |
| 2020/01/24 | エフェクト表示を全画面に修正 V1.1.2 | |
| 2020/01/21 | バージョン表示の不具合修正 V1.1.1 | |
| 2019/11/10 | ios13に対応 V1.1.0 | |
| 2019/11/25 | プライバシーポリシー更新 | |
| 2019/01/30 | リリース V1.0.0 |