買い物の一覧を作成するアプリです。
一覧の内容をメールで送信することもでき、お買い物を頼む際にも便利なアプリです。
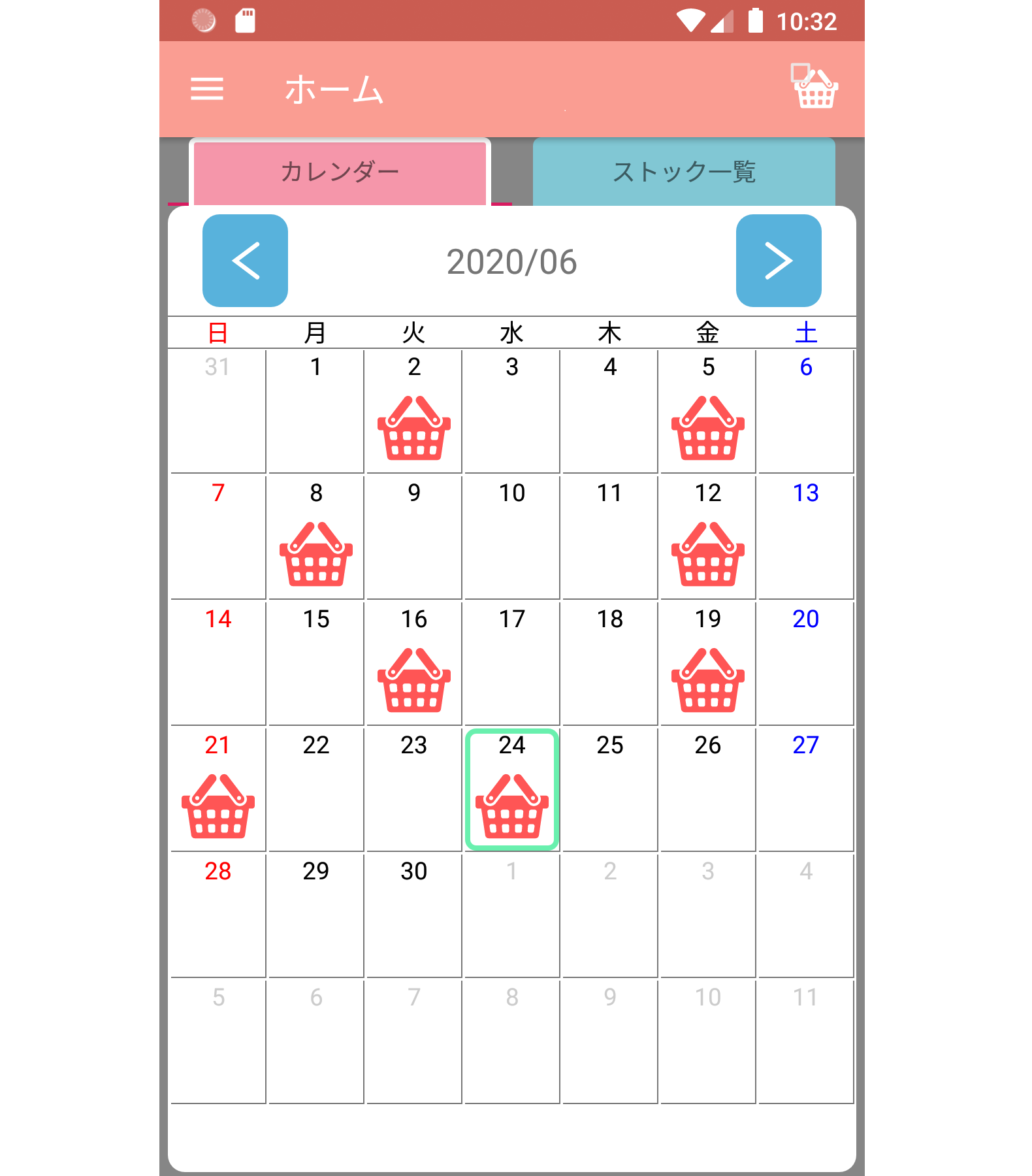
メニュー上のアイコンで、登録されている買い物一覧を削除することができます。一覧の並べ替えもできます。
カレンダー
買い物一覧の編集、および新規に作成することができます。
ストック一覧
ストックとして購入しておきたい商品の一覧が表示されます。
買い物一覧
編集画面で最後に表示した一覧が表示されます。
設定より、表示する一覧を切り替えることができます。
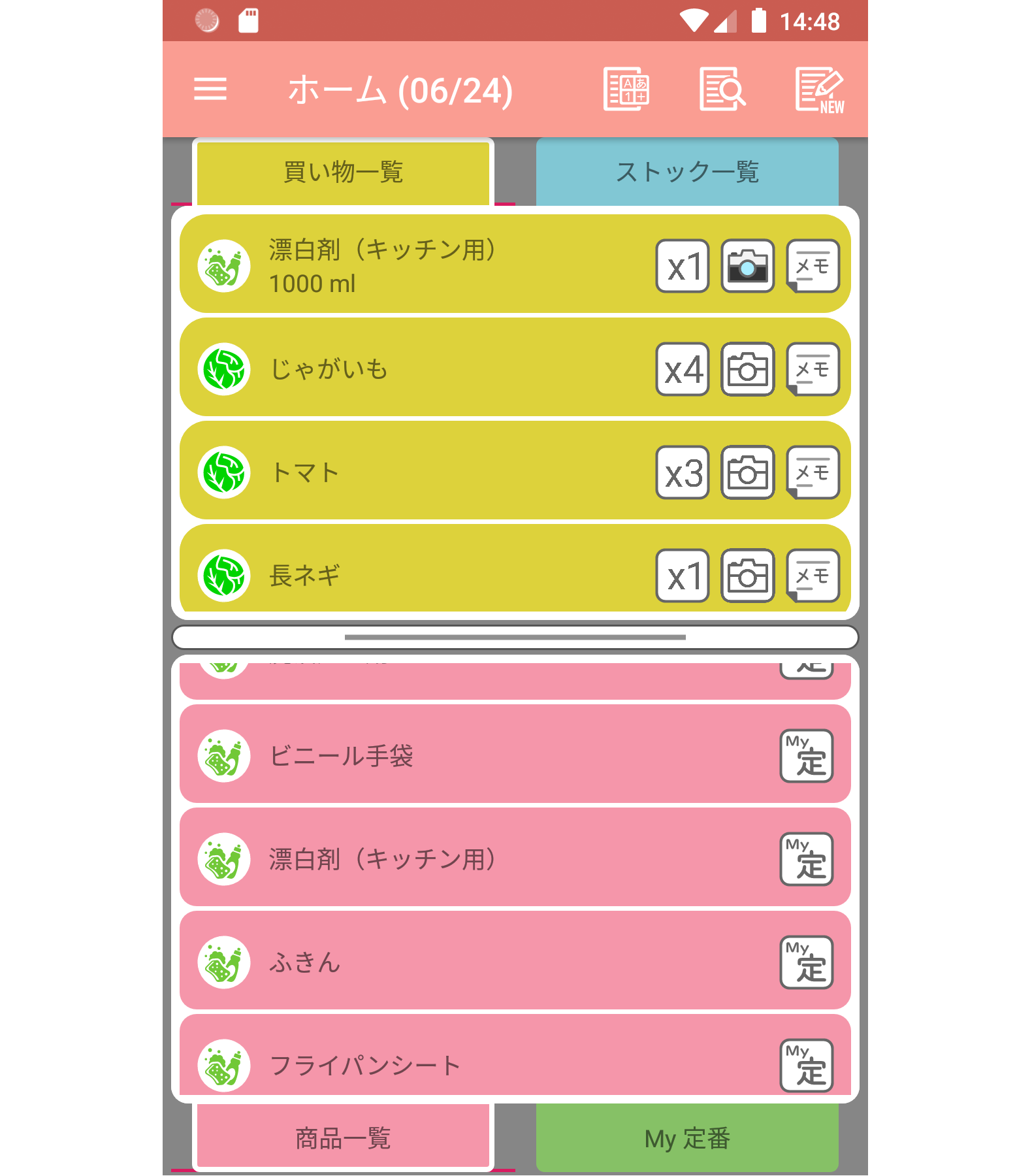
メニュー上のアイコンで、商品の入力、検索、買い物一覧の新規追加が行えます。
買い物一覧
買い物一覧が表示されます。商品一覧、またはMy定番で選択された商品が追加されます。
ストック一覧
ストック商品の一覧が表示されます。ストック一覧は、アプリで1つのみ管理されます。商品一覧、またはMy定番で選択された商品が追加されます。
商品一覧
一覧は、階層構造になっており、左右のスライドで階層を移動することができます。商品をタップすることで、選択中の買い物一覧、またはストック一覧へ追加されます。
My定番
定番として購入される商品を登録しておくことができます。

商品名とメモが入力されている場合は、2行目にメモの内容が表示されます。
削除
項目を削除します。
商品アイコン
ストック一覧、または起動画面での買い物一覧が表示されている場合、このアイコンをタップすることでチェックマークのオン、オフの切り替えができます。
個数
購入個数を設定します。タップすることで1~9まで順に増加し、ロングタップすることで数値入力することもできます。
写真
商品の写真をカメラアプリで撮影することができます。
アイコンがモノクロの場合、商品の写真は登録されていません。
カラーの場合は、商品の写真が登録されています。
メモ
商品のメモを入力します。
My定番
My定番へ項目を追加します。
移動
項目の位置をドラッグで上下移動します。
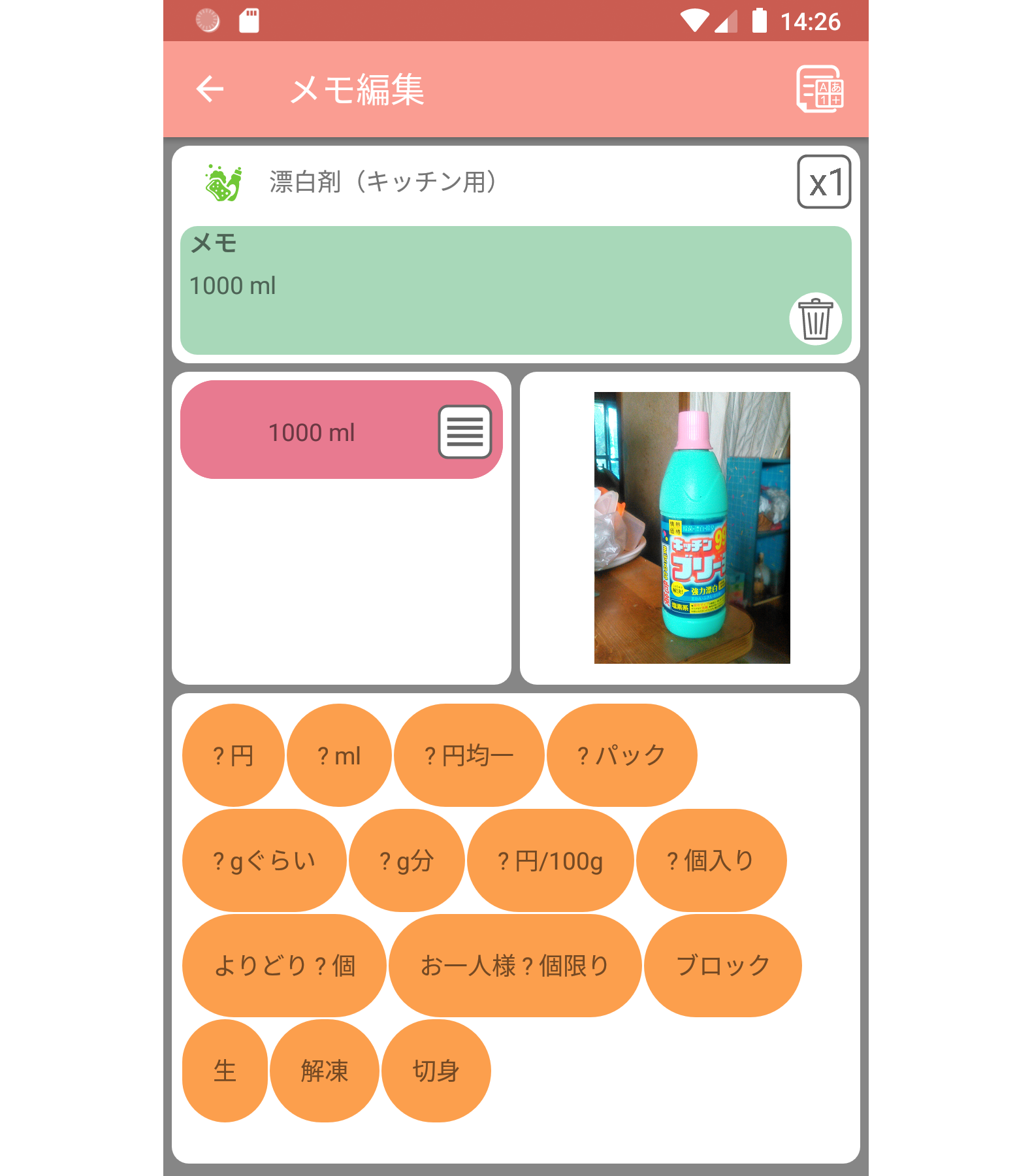
メニュー上のアイコンでメモを直接入力することもできます。
設定よりワード一覧の内容を編集することが可能です。
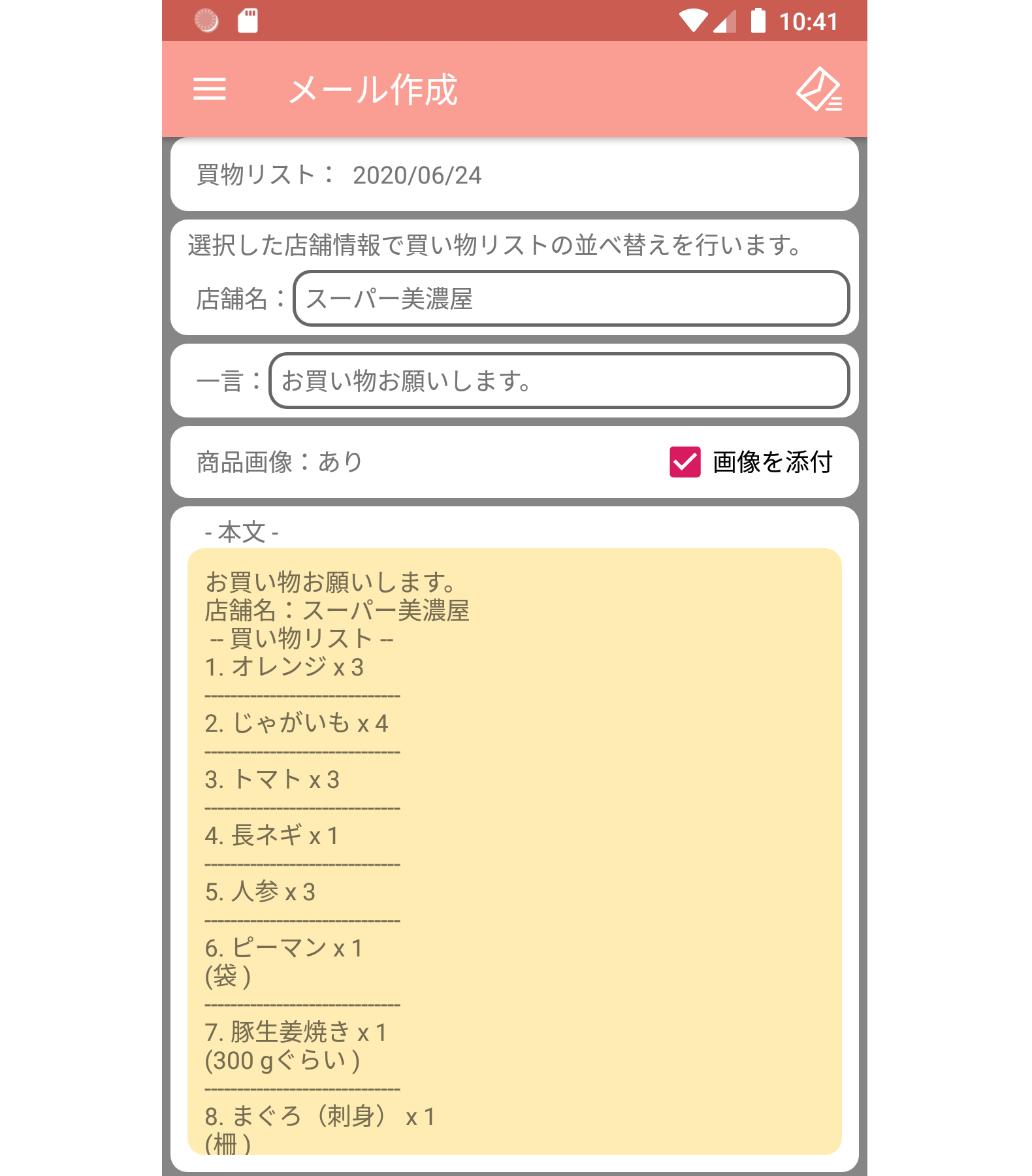
店舗設定で設定した店舗名を指定することで、商品一覧を商品配置順に並べ替えられます。
商品一覧の項目に写真が存在する場合は、写真画像を添付ファイルとして送ることができます。
設定より一言のメッセージを編集することが可能です。
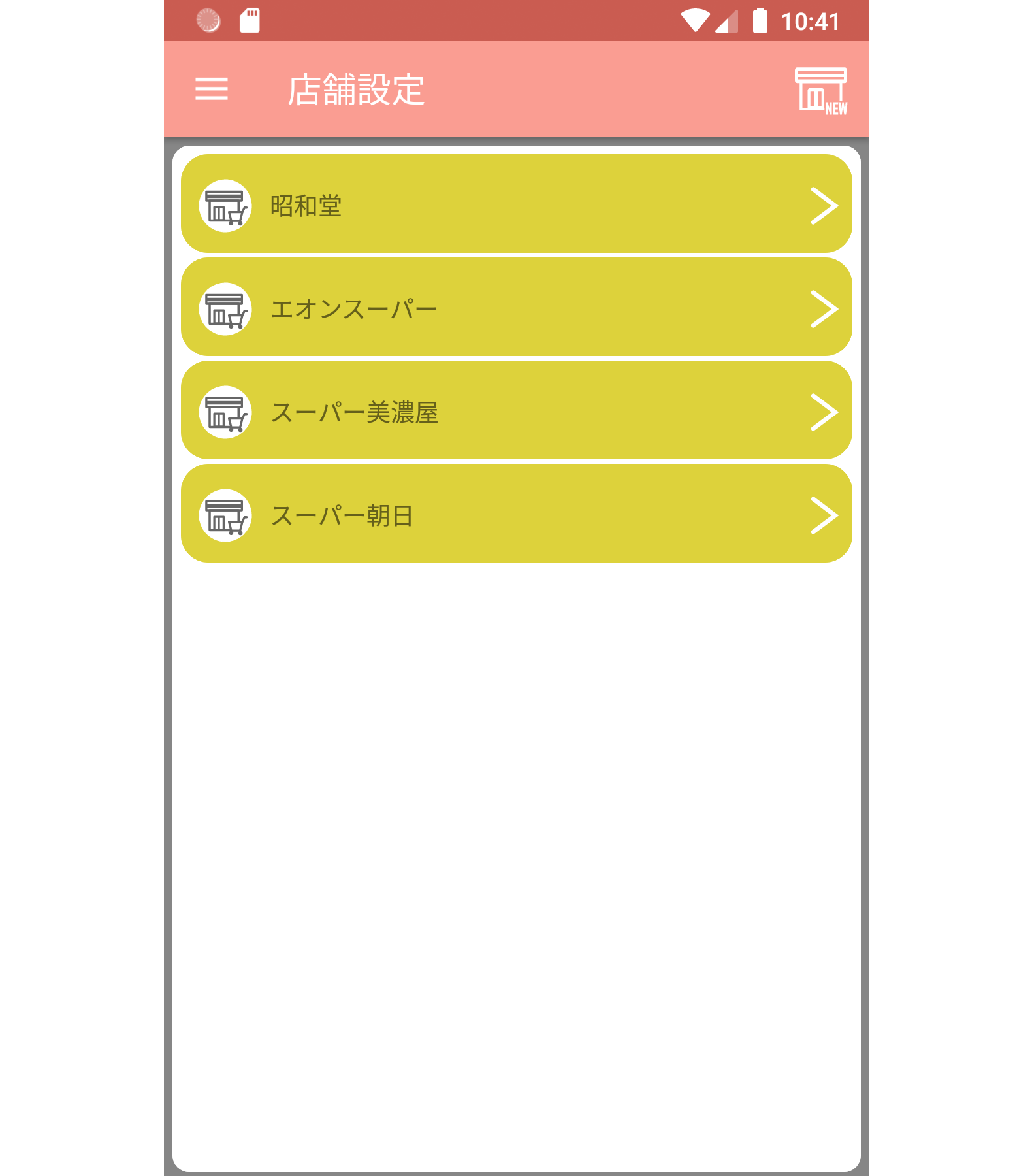
利用する店舗の商品の配置順を店舗情報として設定します。
店舗情報として、店舗ごとの商品配置順を作成しておくと、買い物一覧のメールを送る際、店舗を選択することで買い物一覧の並びを商品の配置順に並べ替えることができます。
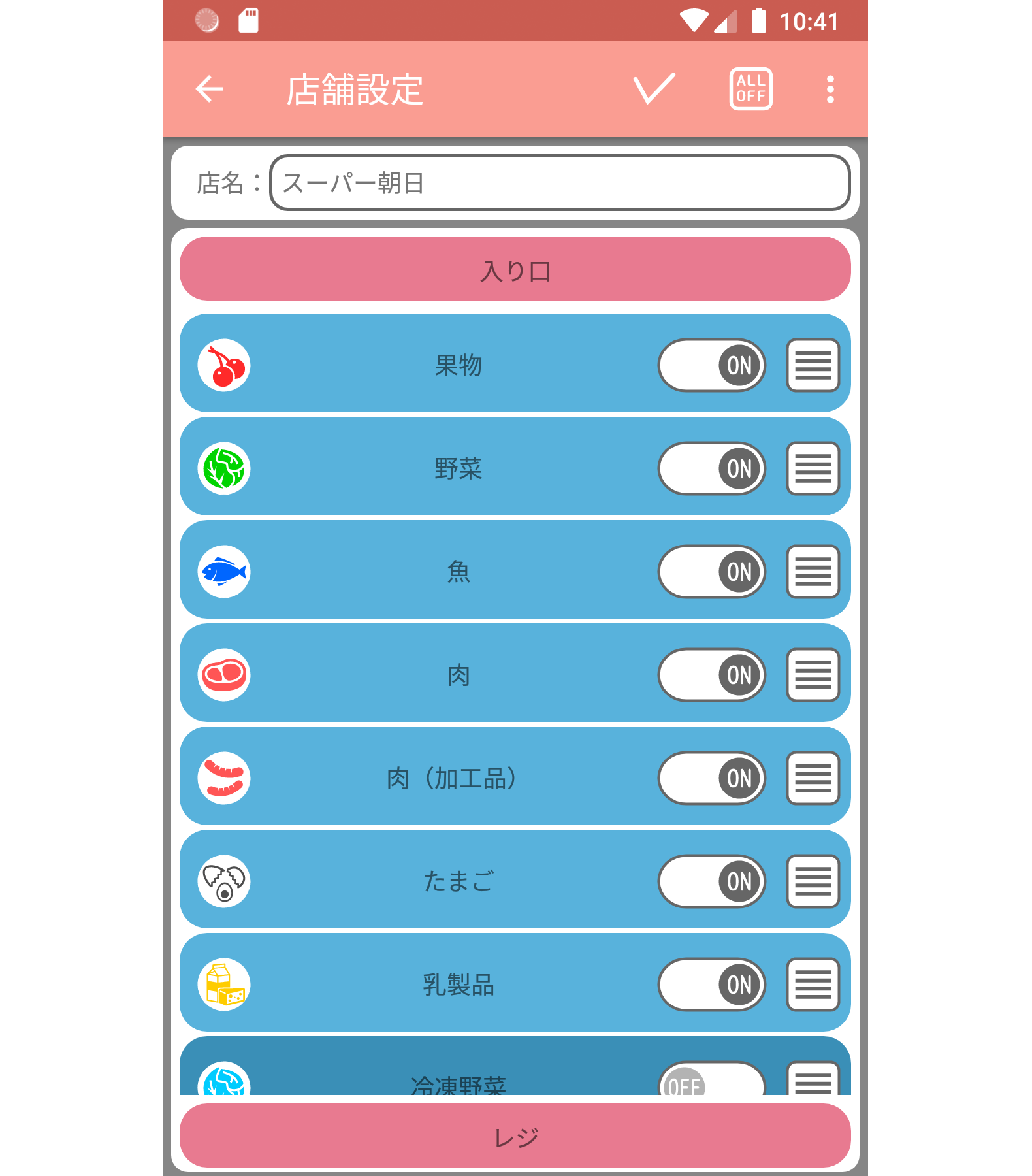
店舗の入り口から、レジまでの商品の配置順を編集します。
不要な商品はオフにしてください。
商品がどの分類に属すかは、アイコンで判断できます。(商品のアイコンと同じアイコンがその商品の分類になります。)
全ての分類を設定するのは、大変なので大雑把に設定してください。(野菜、魚、乳製品 等、よく購入される商品の分類を設定しておくと便利です。
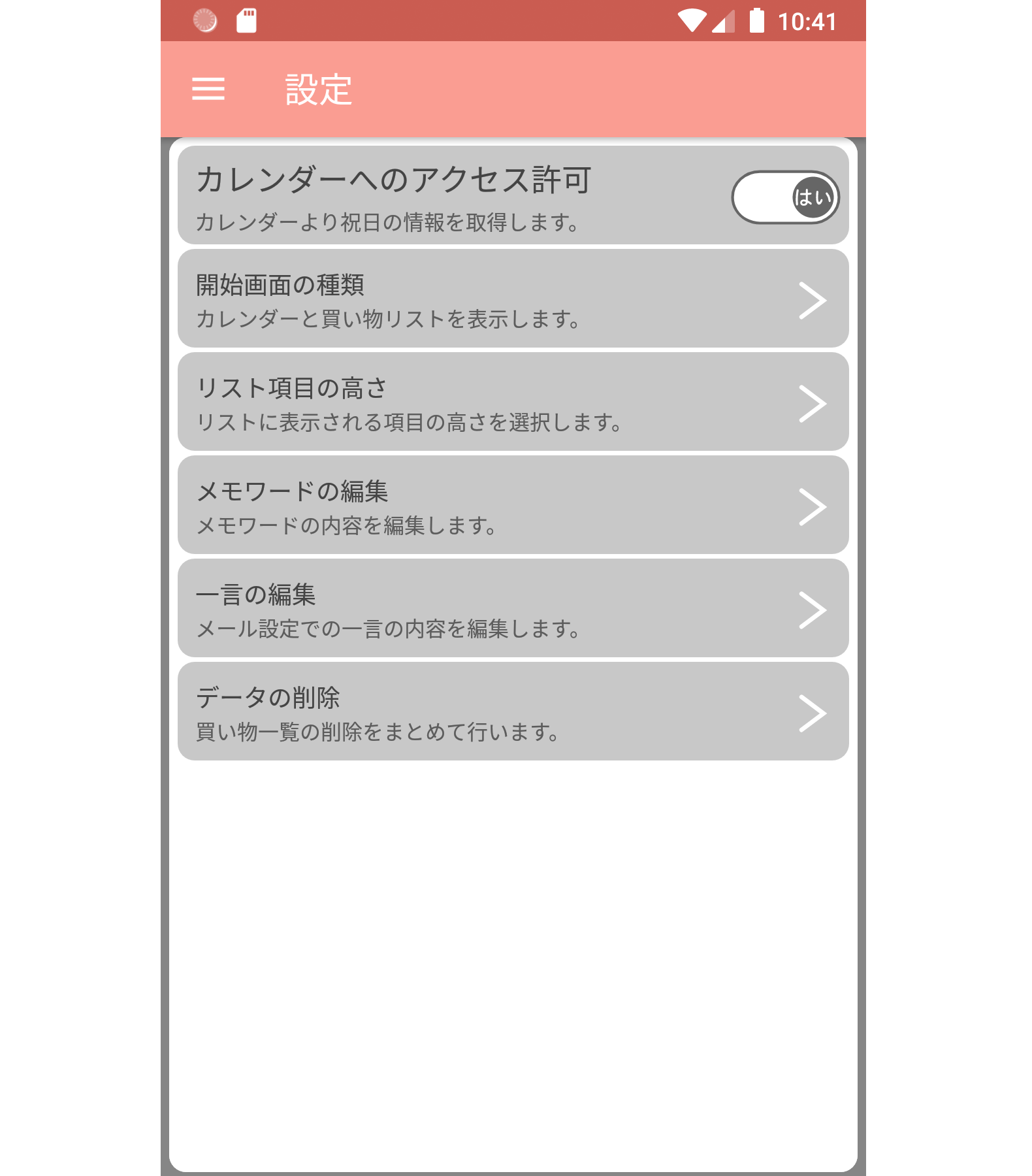
カレンダーへのアクセス許可
祝日情報のアクセス許可を設定します。
開始画面の種類
アプリ起動画面に表示する項目を設定します。
カレンダーのみ、カレンダー+ストックリスト、カレンダー+買い物リスト
リスト項目の高さ
一覧に表示される項目の高さを、標準、狭め、広めで設定できます。
メモワードの編集
メモ編集でのワードを編集します。
一言の編集
メール送信での一言を編集します。
データ削除
買い物一覧のデータを期間ごとに削除することができます。
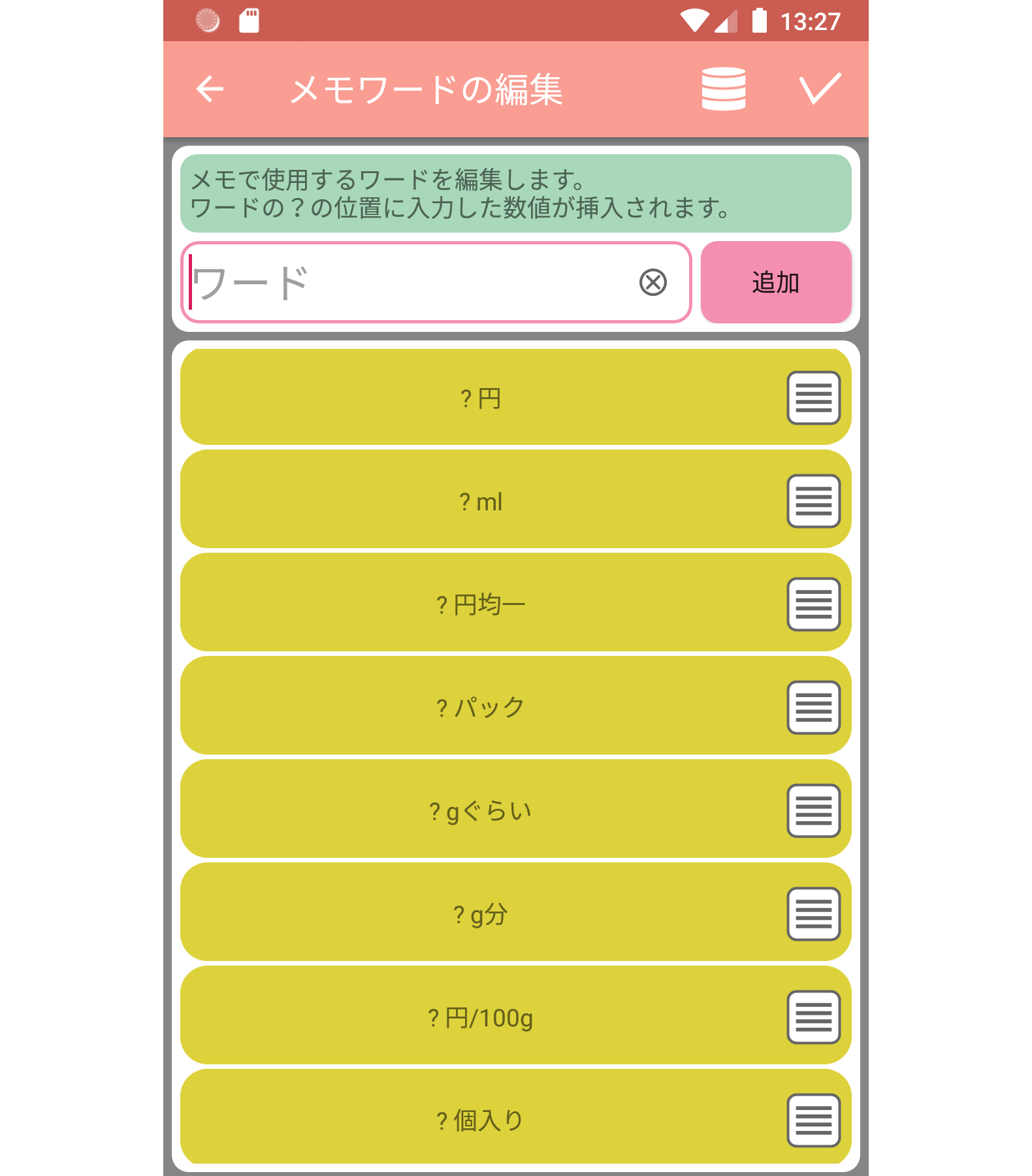
半角? を入力することで数値入力を促します。(個数の入力等)
新規にワードを入力し、追加をタップすると先頭に追加されます。
既存の項目を編集するには、項目をタップし内容を修正後、編集をタップすることで内容が変更されます。
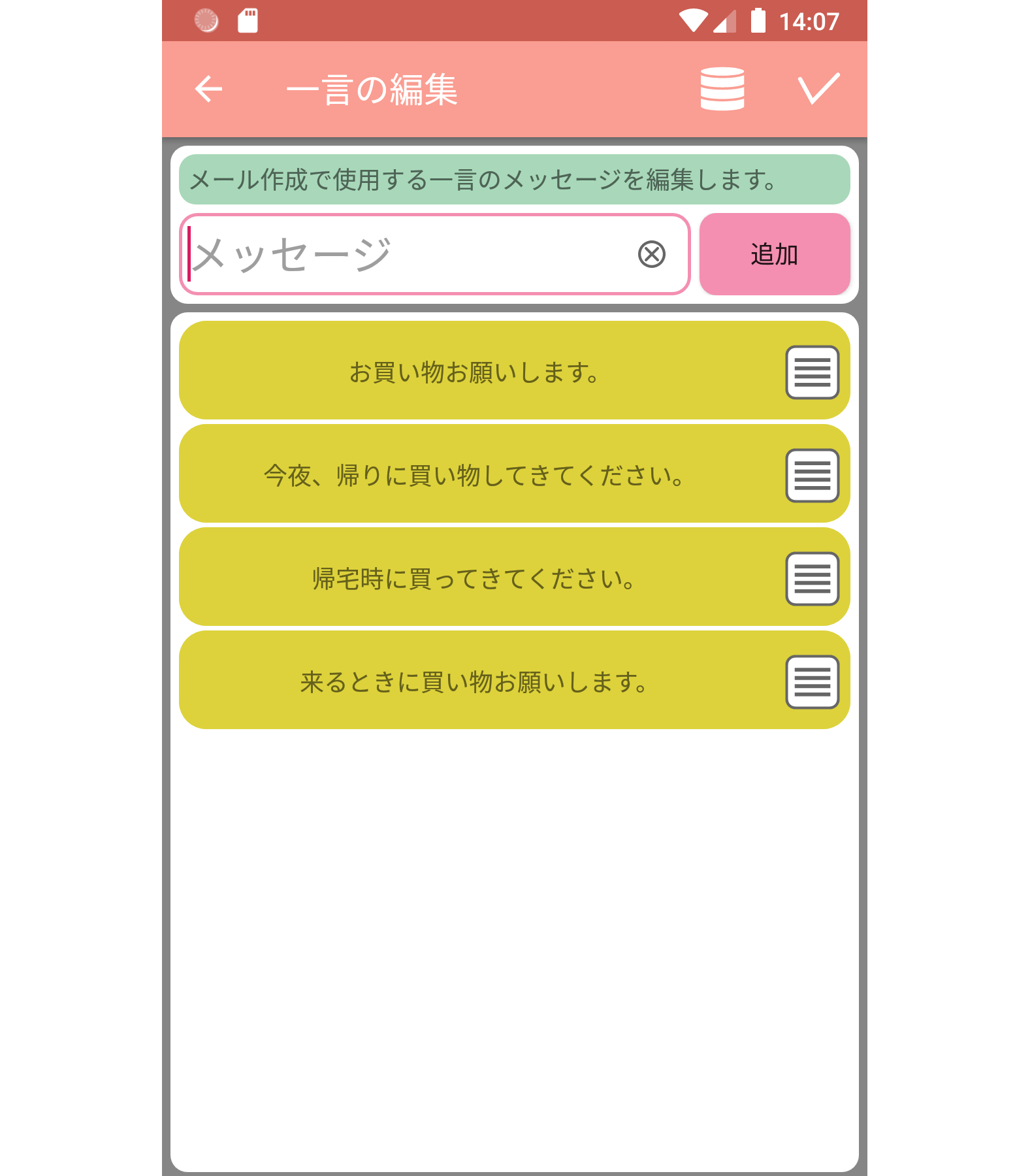
新規にメッセージを入力し、追加をタップすると先頭に追加されます。
既存の項目を編集するには、項目をタップし内容を修正
後、編集をタップすることで内容が変更されます。