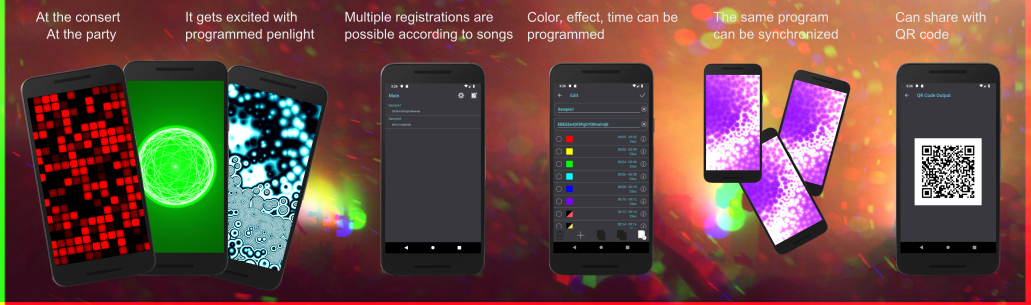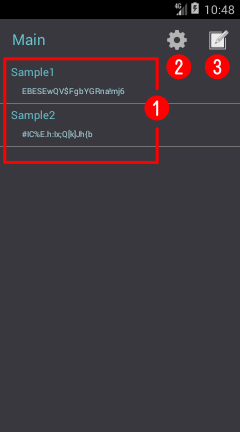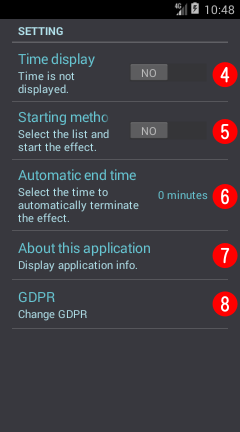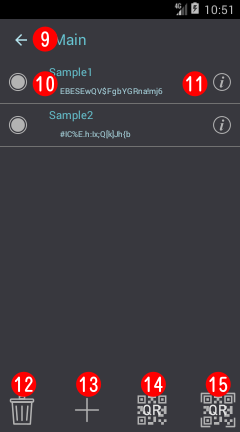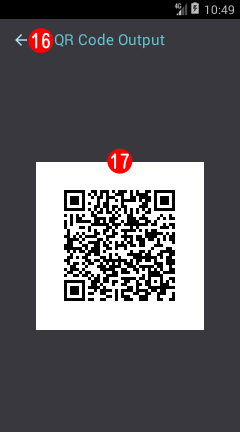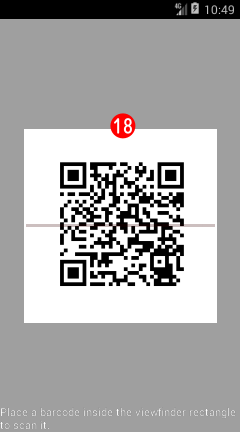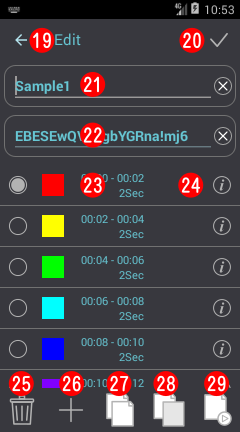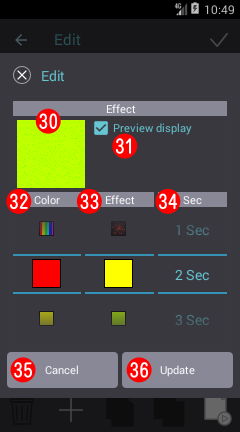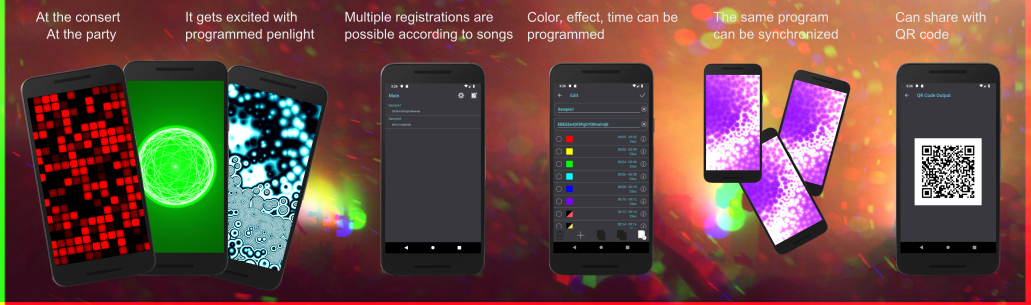
About software
SyncEee is a pen light application that allows you to register
colorful effects and enjoy it with concerts, parties, karaoke and
more.
You can enjoy the same effect by
sharing the registration contents.
When you
execute the same registered contents, the effects are synchronized,
so you can enjoy a sense of unity throughout the whole venue.
Feature
・ You can add a name to the
registration content and set the color, effect, time in detail.
・ Preview can be easily done even during registration.
・ Since registered contents are recognized as character strings, you
can also enjoy effects by registering appropriate characters.
・ You can output registered contents with QR code or you can share
them easily with friends because you can capture them with a camera.
・ When executing the same registered contents, synchronize the
timing.
※ Please
use the strap and ring to prevent the fall of the mobile phone.
Please confirm that you are permitted to use mobile phones when
using at the event venue.
Depending on the
type of effect, the screen may blink violently so please avoid
stopping the screen.
The developer is not
responsible for any direct or indirect losses incurred when using
this application.
Operation explanation
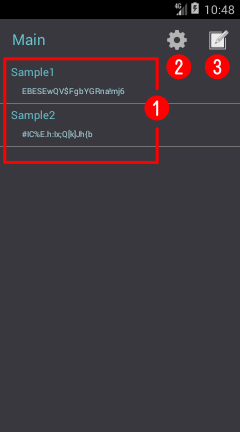
 |
Effect selection |
|
|
When the setting method start method is ON, a message for start is displayed, and the effect starts when the start is tapped. |
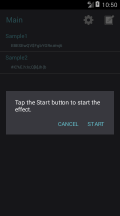 |
|
|
|
|
|
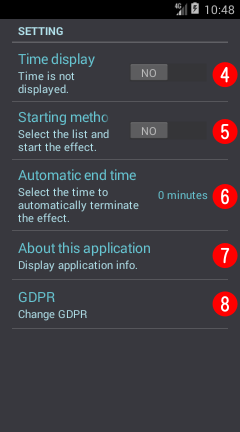
 |
Time display |
|
|
When set to ON, the current time is displayed in the effect display. |
 |
Starting method |
|
|
When ON, the effect starts at the timing of tapping the start button. |
 |
Automatic end time |
|
|
Sets the time at which the effect ends automatically. (In case of 0 minute, it will not end automatically, so please be careful.) |
 |
About this application |
|
| Display application information. |
 |
A change in GDPR will be displayed if it corresponds to EU general data protection. |
|
|
You can change the setting of advertisement display. |
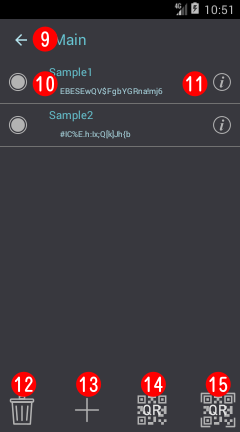
|
|
 |
Item selection |
|
|
Select the effect to delete or display as QR code. |
|
|
|
To edit an effect, tap the details button. |
 |
Delete |
|
| Delete the selected effect. |
 |
Add to |
|
|
To add a new effect, go to the edit screen. |
|
|
|
Move to the QR code output screen to display the selected effect. |
|
|
|
Move to the QR code input screen. |
|
|
Change the position of the list |
|
|
You can move the position by long tapping the line. |
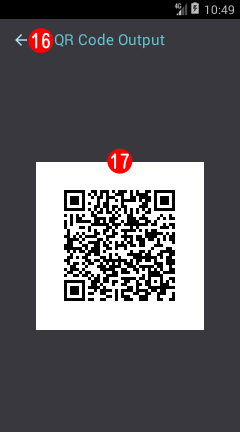
|
|
|
You will return to the edit screen. |
 |
QR code display |
|
|
The selected effect is displayed as QR information. Other devices can capture effect information via QR code capture. |
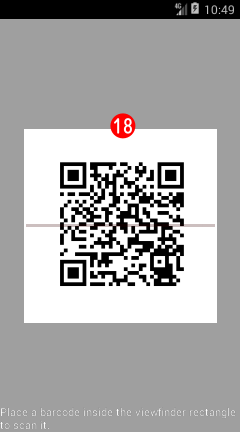
 |
QR code capturing |
|
|
Make sure the QR code is displayed in the center of the frame. When importing is completed, a list of loaded effects is displayed. Activate the check for the effect you want to import and tap Add to add to the end of the list. |
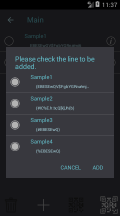 |
|
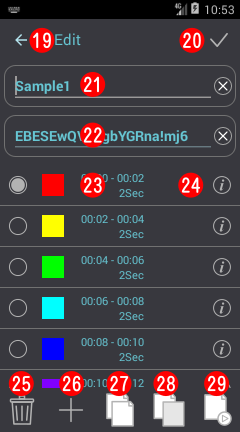
|
|
|
Canceling the effect edit and return to the edit screen. |
 |
Done |
|
|
Register the effect edit and return to the edit screen. |
 |
Name |
|
|
Enter the name of the effect. |
 |
Keycode |
|
|
Enter the key code of the effect. Effect information is displayed below from the key code. |
 |
Information |
|
|
Displays one effect information. |
|
|
|
Edit one effect. When tapped, a dialog for editing is displayed. |
 |
Delete |
|
|
Deletes the selected line. |
 |
Add to |
|
To add a new effect, display the effect selection screen. (Determination of additional position can be selected on the effect selection screen.)
If copied contents are registered, the contents being copied as initial display are displayed on the effect selection screen. |
 |
Copy |
|
Save the selected line in memory for copying.
This button can not be used when multiple lines are selected. If it is displayed in red it means it is copied in memory. |
 |
Insert |
|
To insert before and after the selected line, the effect selection screen is displayed. (You can select the insertion position on the effect selection screen.)
If copied contents are registered, the contents being copied as initial display are displayed on the effect selection screen. |
 |
Preview |
|
|
Effects are started with the contents registered above. |
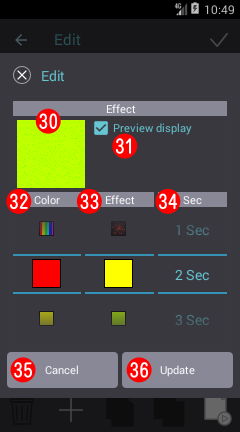
You can check the list of effects
here.
 |
Effect display |
|
|
Displays the preview of the selected effect. |
 |
Preview display |
|
|
Switches the display of the preview of the selected effect. |
 |
Color setting |
|
|
Make settings related to the color of the effect. |
 |
Effect setting |
|
|
Sets the effect of the effect. |
 |
Second setting |
|
|
Sets the number of seconds of the effect. |
 |
Cnacel |
|
|
Cancel changing the effect. |
 |
Update |
|
|
Update effect changes. |
Change log
| |
08/22/2025 |
Android15,16 compatible. V1.5.0. |
| |
08/01/2024 |
Android14 compatible. V1.4.0. |
| |
09/30/2023 |
Android13 compatible. V1.3.0. |
| |
10/02/2020 |
Android11 compatible. V1.2.0. |
| |
12/05/2019 |
UI correction & Bug correction V1.1.1. |
| |
11/25/2019 |
Privacy policy update. |
| |
01/31/2019 |
FIX UI&SETTNG V1.0.2 |
| |
01/30/2019 |
Android version release. V1.0.0 |
▲To the top of this page.